| Bienvenidos |
|
|
|
|
|
|
|
|
|
|
|
|
|
|
|
|
|
|
|
|
|
|
|
|
|
|
|
|
|
|
|
|
|
|

|
|
|
|
| |
hotfile.com/dl/165311266/24c42e4/W7.Loader.eXtreme.Edition.3.503_-_HoNeST.rar.html
Técnico en Sistemas de Computación Acreditado por el Instituto Nacional de Aprendizaje de Costa Rica (INA-CR) Código Profesional-0060-805-2009 San José Costa Rica. website http://www.wilmergomez.es.tl
Email w.ilmergomez@hotmail.com/Telf: 00506-7115-6791
Presenta Mantenimiento del Procesador
Si hay una tarea de mantenimiento que hay que cumplir a rajatabla como mínimo, una vez al año, es el cambio de pasta térmica del procesador. Este proceso debe cumplirse siempre, y aún más, si nuestro equipo está encendido muchas horas al día, ya que la pasta térmica se seca, se cuartea, y por supuesto pierde todas sus propiedades como transmisor de calor.
 
Un buen estado de la pasta térmica, implica que nuestro procesador estará evacuando de manera adecuada el calor que genera la cpu directamente al bloque disipador mediante una transferencia óptima. El uso cotidiano de nuestro ordenador hace que la pasta térmica sufra un desgaste "normal", al permanecer continuamente a una temperatura elevada, pero ese es su cometido y para lo que ha sido fabricada. El problema llega cuando nuestra pasta térmica ha perdido sus propiedades, con lo que su función como transmisor de calor, baja drásticamente, y conlleva que nuestro procesador se caliente más de lo aconsejable. Esto genera problemas a su vez de rendimiento, ya que a mayor temperatura, menor rendimiento dará la cpu. Pero los problemas no quedan ahí, ya que una temperatura de trabajo excesiva, puede provocar reinicios inesperados del equipo.
La solución, lejos de parecer complicada, puede hacerse de manera rápida y sencilla. Decimos esto, ya que en la mayoría de los casos, sobre todo si contamos con un disipador de serie, no hará falta desmontar todo nuestro equipo; únicamente habrá que retirar el disipador de cpu.
Para cambiar nuestra pasta térmica, no necesitaremos herramientas, únicamente un poco de alcohol, un trozo de papel de cocina, la pasta térmica que vayamos a utilizar y un pedacito de una bolsa plástica.
 

El principal factor que indica que nuestra pasta térmica está en la últimas, es que la temperatura de nuestro procesador se mueva en rangos de temperatura fuera de los comunes. Aunque las temperaturas sean correctas, es recomendable realizar una renovación de la pasta térmica de manera anual.
Para comenzar, debemos retirar el disipador de cpu que tengamos instalado en nuestro equipo, soltando para ello el conector de toma de alimentación y el clip de sujeción. Pero este proceso debe hacerse después de tener una hora por lo menos el ordenador encendido. Esto se hace para que la pasta térmica que vamos a retirar se vuelva algo más líquida con el calor, y nos permita retirar el disipador de manera sencilla. Si lo retiramos "en frío", la pasta térmica vieja actuará como soldadura entre procesador y disipador, por lo que la fuerza que deberíamos hacer sería excesiva y podríamos dañar el procesador. En ciertos casos hasta hemos visto como el disipador arrancaba el procesador del socket y se lo llevaba pegado.
 
Una vez hayamos retirado el disipador de cpu, podremos ver la vieja pasta térmica sobre nuestro procesador. Una pasta térmica en mal estado, se muestra cuarteada y muy seca, con muy poco cuerpo. Aquí es donde debemos ponernos a trabajar, ya que debemos dejar la superficie del procesador totalmente limpia antes de aplicar la nueva pasta térmica. Para ello utilizaremos un trozo de papel de cocina empapado en alcohol. Decir que existen productos específicos para la limpieza de un procesador , pero hemos decidido utilizar alcohol y papel de cocina porque lo hay en todas las casas. Con el papel empapado en alcohol debemos retirar por completo todo resto de pasta térmica de la superficie de nuestro procesador. No debemos tener miedo si nos cae algo de alcohol sobre la placa base o sobre algún componente electrónico, ya que se evapora rápidamente y no nos causará ningún tipo de corto cuando arranquemos el equipo.
 
El procesador os debe de quedar de manera similar al de la imagen, en nuestro caso se trata de un procesador AM2 de AMD. Ahora ya sólo queda aplicar una fina capa de pasta térmica. Aquí es donde muchos cometen el error de aplicar gran cantidad de pasta, consiguiendo el efecto contrario que se desea. La cantidad de pasta térmica que debemos echar, es la mínima posible siempre y cuando cubra toda la superficie del procesador .
 
El proceso es simple, dejaremos caer una pequeña gota de pasta en el centro del procesador, muy poca cantidad, ya que siempre estamos a tiempo de echar más.
Ahora toca esparcirla, para ello nunca deberemos utilizar objetos metálicos. Algunos fabricantes como Zalman, ya comercializan pasta térmica en botes de vidrio con un pequeño pincel , aunque esto no es habitual. Nosotros hemos utilizado muchísimas herramientas, y lo más cómodo al final, es lo más simple. Cogiendo un pequeño trozo de bolsa plástica, envolvemos nuestro dedo índice, y simplemente la esparcimos con el. Es fácil, rápido, limpio y cómodo.
 
Si con esa gota de pasta térmica que echamos, conseguimos cubrir toda la superficie del procesador, habremos terminado, si no, conseguimos estirarla por completo, añadiremos muy poca cantidad más, y seguiremos con el proceso. Al final debería quedar algo parecido a la de la imagen que os mostramos.

 
Volvemos a repetir que debemos aplicar una capa muy fina de pasta térmica, ya que su trabajo es transmitir el calor generado por el procesador de la manera más rápida posible al disipador de cpu. Una vez hayamos acabo, debemos colocar el cooler, pero antes debemos limpiar su base, ya que tendrá restos de la vieja pasta térmica. Al igual que antes, empaparemos un tozo de papel de cocina en alcohol, y limpiaremos la base del cooler.
 
Una vez hecho esto, colocaremos el disipador de cpu sobre el procesador, y fijaremos su clip de sujeción, luego conectaremos su toma de alimentación, y habremos acabado. Ahora con programas como Everest o Sandra podremos ver en que nuevas temperaturas se mueve nuestro procesador con la nueva pasta térmica. Dependiendo del estado de la pasta térmica vieja podremos recortar de manera notable la temperatura de trabajo de nuestro procesador, mejorando su calidad de vida, su rendimiento y su durabilidad.
 
Actualmente en el mercado hay multitud de pastas térmicas de calidad, siempre recomendamos su uso ya que no son excesivamente caras y su rendimiento es muy superior a las genéricas. En cuando a marcas y modelos nos decantamos por pastas como TuniQ TX-2 , Noctua H1 , Arctic Silver o Artic Ceramiq . Y volvemos a recordar que esta operación como mínimo si nuestro equipo trabaja a diario, debemos realizarla 1 vez al año
Gracias Amigos Espero les Pueda Servir.
Como configurar la BIOS -parte 1
Para partir debemos decir la definición de que es una BIOS la cual la podemos definir como Basic Input-Output System o Sistema básico de entrada o salida, podemos decir que es un chip dentro de nuestra placa madre o base con un programa dentro que se encarga de realizar las funciones básicas de manejo y configuración de nuestro computador.
Debemos decir que existen muchas BIOS distintas y pero todas constan prácticamente de los mismas componentes posiblemente en distinto orden.
En este tutorial nos enfocaremos en como dar orden o prioridad a nuestras distintas unidades, ya lo son los discos duros, CD-ROMS, DVDs, diskettes, casseteras, etc.
Para poder ingresar a la BIOS desde nuestro computador normalmente lo hacemos con la tecla Supr o Suprimir como lo muestra la siguiente imagen. En algunos computadores podemos ingresar apretando F1 (esto puede variar según la marca del computador).
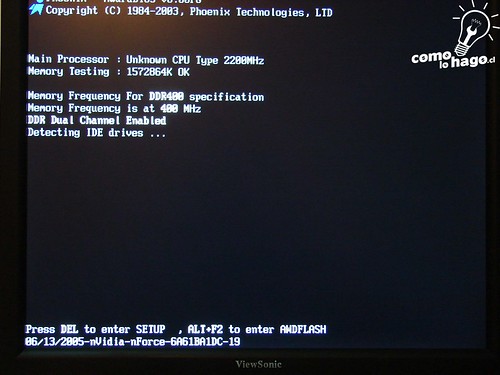
Luego de ingresar a la BIOS nos aparecerá una pantalla muy similar a la siguiente, esta se caracteriza por su color azul y su variedad de menús.

Luego nos moveremos con las flechas hasta el menú “Advanced BIOS features” y apretaremos Enter como aparece en la siguiente imagen.

Acá nos aparecerá un menú bastante más extenso que el anterior, donde posiblemente encuentren bastantes elementos que les parezcan extraños pero con el pasar de los tutoriales (je je) irán comprendiendo.

En este menú nos situaremos donde dice “First Boot Device” y apretamos Enter donde nos aparecerá un sub menú como el que aparecerá a continuación en la siguiente imagen, donde nos aparecerán las distintas opciones de Booteo que tendremos como los son: Disco Duro, CD-Rom,Floppy Disk (Disketera), unidades USB entre otras opciones. Al elegir la opción solo debemos apretar Enter.

Ya habiendo elegido nuestra primera opción de booteo podemos proceder a repetir lo anteriormente explicado para elegir nuestra 2º opción de booteo como lo muestra la siguiente imagen.
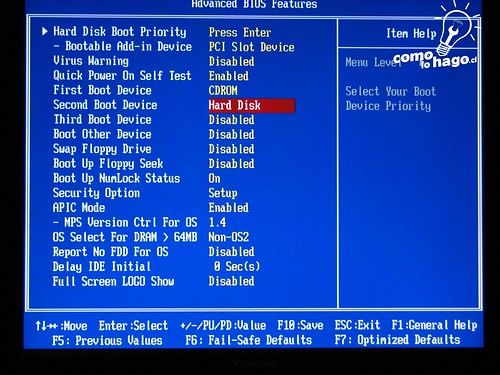
Para volver a nuestro menú principal solo debemos apretar una vez la tecla Esc o Escape. Ya estando en el menú principal nos dirigimos al menú “Save & Exit Setup” y apretamos Enter y el computador se reiniciara y booteara o partirá en este caso leyendo el CD lo cual no es muy útil cuando queremos formatear el computador o ocupar un Live CD.
Con esto me despido y por favor, no duden en preguntar…
PD: Bootear: se refiere a modificar el orden de arranque de tus dispositivos almacenamiento (DVD, CD,
Definición de fuente de poder
La fuente de poder, fuente de alimentación o fuente de energía es el dispositivo que provee la electricidad con que se alimenta una computadora u ordenador. Por lo general, en las computadoras de escritorio (PC), la fuente de poder se ubica en la parte de atrás del gabinete, junto a un ventilador que evita su recalentamiento.
 La fuente de poder es una fuente eléctrica, un artefacto activo que puede proporcionar corriente eléctrica gracias a la generación de una diferencia de potencial entre sus bornes. Se diseña a partir de una fuente ideal, que es un concepto utilizado en la teoría de circuitos para analizar el comportamiento de los componentes electrónicos y los circuitos reales. La fuente de poder es una fuente eléctrica, un artefacto activo que puede proporcionar corriente eléctrica gracias a la generación de una diferencia de potencial entre sus bornes. Se diseña a partir de una fuente ideal, que es un concepto utilizado en la teoría de circuitos para analizar el comportamiento de los componentes electrónicos y los circuitos reales.
La fuente de alimentación se encarga de convertir la tensión alterna de la red industrial en una tensión casi continua. Para esto consta de un rectificador, fusibles y otros componentes que le permiten recibir la electricidad, regularla, filtrarla y adaptarla a las necesidades de la computadora.
Es importante cuidar la limpieza de la fuente de poder; de lo contrario, puede acumular polvo que obstruya la salida de aire. Al aumentar la temperatura, la fuente puede recalentarse y quemarse, dejando de funcionar. Una falla en la fuente de poder incluso puede perjudicar a otros componentes de la computadora, como la placa madre o la placa de video.
Por otra parte, Fuente de Poder es un ministerio evangelista fundado en octubre de 2000. Su templo se encuentra en la ciudad estadounidense de Brownsville, en el estado de Texas.
Definición de voltaje
El diccionario de la Real Academia Española (RAE) define al voltaje como la cantidad de voltios que actúan en un aparato o en un sistema eléctrico. De esta forma, el voltaje, que también es conocido como tensión o diferencia de potencial, es la presión que una fuente de suministro de energía eléctrica o fuerza electromotriz ejerce sobre las cargas eléctricas o electrones en un circuito eléctrico cerrado. De esta forma, se establece el flujo de una corriente eléctrica.
 A mayor diferencia de potencial que ejerce una fuente de suministro de energía eléctrica, mayor es el voltaje existente en el circuito al que corresponde ese conductor. La diferencia de potencial se mide en voltios (V), al igual que el potencial. A mayor diferencia de potencial que ejerce una fuente de suministro de energía eléctrica, mayor es el voltaje existente en el circuito al que corresponde ese conductor. La diferencia de potencial se mide en voltios (V), al igual que el potencial.
La tensión entre dos puntos de un campo eléctrico es igual al trabajo que realiza dicha unidad de carga positiva para transportarla desde el punto A al punto B. Cabe destacar que la tensión es independiente del camino recorrido por la carga, y depende de forma exclusiva del potencial eléctrico de los puntos A y B en el campo.
Cuando dos puntos que tienen una diferencia de potencial son unidos a través de un conductor, se produce un flujo de corriente eléctrica. Parte de la carga que crea el punto de mayor potencial se traslada mediante el conductor al punto de menor potencial; en ausencia de una fuente externa (un generador), la corriente cesa cuando ambos puntos igualen su potencial eléctrico. Este traslado de cargas lo que se conoce como corriente eléctrica.
Definición de tarjeta madre
La tarjeta madre, placa base o motherboard es una tarjeta de circuito impreso que permite la integración de todos los componentes de una computadora. Para esto, cuenta con un software básico conocido como BIOS, que le permite cumplir con sus funciones.
 La tarjeta madre alberga los conectores necesarios para el procesador, la memoria RAM, los puertos y el resto de las placas (como la tarjeta de video o la tarjeta de red). La tarjeta madre alberga los conectores necesarios para el procesador, la memoria RAM, los puertos y el resto de las placas (como la tarjeta de video o la tarjeta de red).
Existen varios conceptos vinculados a las tarjetas madre que deben ser comprendidos para conocer el funcionamiento de esta placa base. Por ejemplo, se conoce como chipset al conjunto de los principales circuitos integrados que se instalan en la tarjeta madre.
El socket o zócalo es un sistema electromecánico de soporte y conexión eléctrica que permite la fijación y conexión del microprocesador al motherboard.
Por otra parte, un slot es una ranura que se encuentra en la tarjeta madre y que posibilita conectar a ésta distintas tarjetas adicionales o de expansión, que, en general, sirven para controlar dispositivos periféricos como las impresoras. Las computadoras actuales suelen presentar entre ocho y doce slots.
Los puertos IDE o ATA son aquellos que controlan los dispositivos de almacenamiento de datos, como los discos duros. Otros puertos importantes en una tarjeta madre son PS/2 (para conectar el mouse y el teclado), USB, COM1 y LPT1.
Cabe destacar, por último, que existen distintos tipos de placas madre, como XT, AT, Baby-AT, ATX, Mini-ATX, micro ATX, LPX, NLX, Nano-ITX, BTX, WTX y ETX, entre otros.
Definición de componentes
Componente es aquello que forma parte de la composición de un todo. Se trata de elementos que, a través de algún tipo de asociación o contigüidad, dan lugar a un conjunto uniforme. Por ejemplo: “Un pequeño motor, un reloj y un mecanismo electrónico son los componentes de este aparato”, “Los principales componentes del partido se reunieron para elegir al próximo candidato”, “Los componentes antisociales deben ser reeducados e integrados a la comunidad”, “Necesito otros componentes para concluir este trabajo”.
 Un componente electrónico es un dispositivo que es una parte constituyente de un circuito electrónico. Suele terminar en dos patillas metálicas y estar encapsulado en un material metálico, cerámico o plástico. Lo habitual es que estos componentes estén interconectados mediante soldaduras al circuito impreso. Un componente electrónico es un dispositivo que es una parte constituyente de un circuito electrónico. Suele terminar en dos patillas metálicas y estar encapsulado en un material metálico, cerámico o plástico. Lo habitual es que estos componentes estén interconectados mediante soldaduras al circuito impreso.
Existen diversos tipos de componentes electrónicos. Los componentes discretos están encapsulados uno a uno (como los transistores o los diodos), mientras que los componentes integrados forman conjuntos más complejos a partir de la unión de componentes discretos.
Otros tipos de componentes son los activos (generan una excitación eléctrica), los pasivos (se encargan de la conexión de los componentes activos), los electromagnéticos (transformadores, inductores), los electroacústicos (micrófonos, auriculares) y los optoelectrónicos (diodos LED).
Los componentes semiconductores, por último, son aquellos realizados con materiales semiconductores (que conducen o aíslan la electricidad según la temperatura del ambiente) como el silicio.
En el caso de los circuitos electrónicos, es importante distinguir entre los componentes (dispositivos físicos) y los elementos (abstracciones o modelos). En otras circunstancias, componentes y elementos pueden utilizarse como sinónimos.
Como Activar Microsoft Office profesional plus 2010 Serial
GQCW3-J6TP6-8QJKV-7D296-FYG9G
Una vez terminado la instalación darle Cerrar.
Luego hay que reiniciar el equipo para despues proceder con la activación.
Abrimos word damos clic en Usar configuración recomendada y aceptar.
vamos a archivo mas ayuda y cambiamos clave de activación y listo es necesario reiniciar el equipo.
Activar microsft OFFICE ENTERPRISE, primero hay que ejecutar el setup luego donde nos pide el serial hay que introcir esta clave yo uso la primera de ellas,
VB48G-H6VK9-WJ93D-9R6RM-VP7GT
KGFVY-7733B-8WCK9-KTG64-BC7D8
Para el Microsoft SharePoint Designer 2007 Usar este serial
HCFPT-K86VV-DCKH3-87CCR-FM6HW una vez terminado el proceso de instalación abrimos word a las ventanas que nos salen le damos a la ultima opción damos clic en el botón de word más cli en opciones de word, más clic en recursos se nos abrirá una ventana con varias opciones damos clic en microsoft office (activar) el sistema nos dira (microsoft word este producto ya ha activado).
Las claves de microsoft office profesional 2007 estaran disponibles hasta la proxima semana.
Gracias atodos por su tiempo. Espero les sea de gran ayuda.
|
|
|
|
|
|
| |
Hoy habia 3 visitantes¡Aqui en esta página!
wilmerGomez. Todos los Derechos Reservados.
|
|
|
|
|
|
|
|